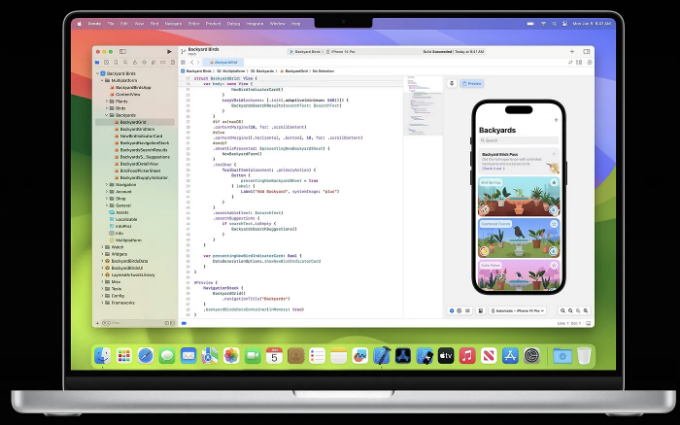
개발자로써, 우리는 최대한 효율적으로 작업하기 위해 우리의 IDE에서 끊임없이 시간을 보내고 있습니다. Apple 플랫폼을 위한 주요 개발 환경인 Xcode는 생산성을 크게 향상시킬 수 있는 숨겨진 보석을 제공합니다: Behavior 설정입니다. 이러한 설정을 통해 반복적인 작업을 자동화하고 작업 흐름을 간소화하며 더 맞춤화된 개발 환경을 만들 수 있습니다.
이 기사에서는 Xcode Behavior 설정을 활용하여 생산성을 높일 수 있는 방법에 대해 살펴보겠습니다.
Xcode Behavior 설정 이해하기
Xcode 동작 설정은 Preferences 메뉴에서 Behaviors 탭 아래에서 찾을 수 있습니다. 이 설정을 통해 Xcode가 실행 중, 일시 정지 또는 빌드 실패와 같은 특정 이벤트에 자동으로 수행할 사용자 정의 작업을 정의할 수 있습니다. 이러한 동작을 구성함으로써 빈번히 수행하는 작업을 자동화하여 작업 중단을 최소화하고 코딩에 집중할 수 있습니다.
1. 커스텀 동작 설정하기
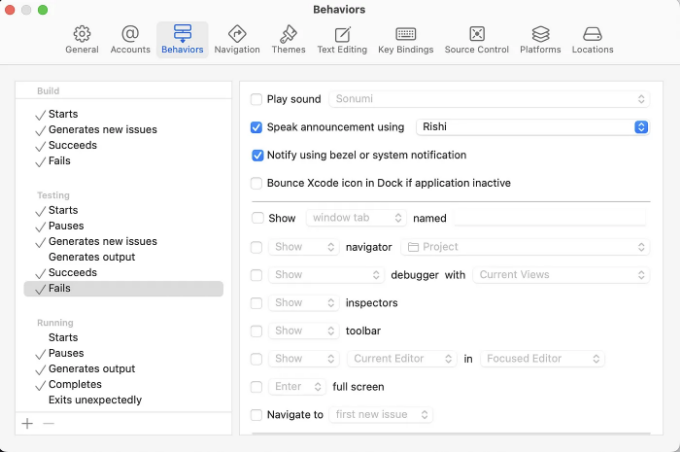
이미지: Xcode 동작 설정 화면입니다.
일반적인 시나리오를 위해 사용자 지정 동작을 설정하는 방법을 알아보겠습니다: 앱을 실행할 때 자동으로 디버그 영역을 표시하도록 설정하는 것입니다.
- 단계 1: Xcode를 열고 Xcode
환경 설정동작으로 이동합니다. - 단계 2: 왼쪽 패널에서 실행 중, 일시 중지, 빌드 시작 등의 이벤트 목록이 표시됩니다. 목록에서 실행 중 ` 시작을 선택합니다.
- 단계 3: 오른쪽 패널에서 이벤트가 발생할 때 Xcode가 취해야 할 작업을 선택할 수 있습니다. 표시를 선택한 다음 드롭다운에서 디버그 영역을 선택합니다.
- 단계 4: 변경 사항을 저장하려면 환경 설정 창을 닫습니다.
이제 앱을 실행할 때마다 Xcode가 자동으로 디버그 영역을 표시하여 수동으로 열 필요가 없습니다.
2. 중단점을 사용한 디버깅 자동화
동작 설정의 또 다른 강력한 사용 방법은 중단점에 도달했을 때 작업을 자동화하는 것입니다. 예를 들어 중단점이 트리거될 때 Xcode가 소리를 내거나 알림을 표시하도록 설정할 수 있습니다.
- 단계 1: 행동 탭에서 목록에서 일시 중지를 선택합니다.
- 단계 2: Show를 선택하고 디버그 탐색기를 선택하십시오. 이렇게 하면 중단점이 호출될 때 자동으로 디버그 탐색기가 표시됩니다.
- 단계 3: 각 상자를 체크하고 옵션을 구성하여 Xcode가 소리를 재생하거나 메시지를 표시하도록 설정할 수도 있습니다.
이 설정을 적용하면 코드가 중단점에 도달했을 때 심층적으로 생각하거나 산만할 때도 놓치지 않도록 할 수 있습니다.
3. 빌드 실패 관리
빌드 실패는 불가피하지만 Xcode의 행동 설정을 통해 더 효율적으로 관리할 수 있습니다. Xcode를 구성하여 빌드 실패 시 자동으로 이슈 탐색기를 표시하고 소리를 재생하도록 설정하여 문제에 즉시 알림을 받을 수 있습니다.
- 단계 1: 목록에서 Build Fails를 선택합니다.
- 단계 2: Show를 확인하고 Issue navigator를 선택합니다.
- 단계 3: 선택적으로 Play sound를 확인하고 드롭다운에서 소리를 선택합니다.
이 설정을 통해 빌드 문제를 즉시 인지하여 신속하게 해결할 수 있습니다.
4. 테스트를 위한 동작 사용자 정의
테스트는 개발의 중요한 부분이며 Xcode 동작 설정을 사용하여 테스트 작업 흐름을 간소화할 수 있습니다. 예를 들어 테스트가 실행되기 시작할 때 Xcode가 자동으로 Test navigator를 표시하고 테스트가 실패하면 Debug 영역을 표시하도록 설정할 수 있습니다.
- 단계 1: 테스팅 선택 ` 목록에서 테스트를 시작합니다.
- 단계 2: Show를 선택하고 테스트 네비게이터를 선택합니다.
- 단계 3: 테스트가 실패하면 Show를 선택하고 디버그 영역을 선택합니다.
이 설정을 통해 관련 정보를 자동으로 주의를 집중하여 테스트에 집중할 수 있습니다.
5. 산만함 없는 환경 만들기
Xcode의 동작 설정을 사용하여 산만한 환경을 만들지 않고 필요하지 않은 시각적 혼란을 최소화할 수 있습니다. 예를 들어, Xcode를 설정하여 앱 실행을 시작할 때 네비게이터 영역을 숨기도록 설정하여 코드와 앱의 출력에 더 많은 화면 공간을 두어 집중할 수 있습니다.
- 단계 1: 목록에서 Running을 선택합니다.
- 단계 2: Hide를 확인하고 Navigator 영역을 선택하세요.
이 간단한 조정으로 인해 개발 세션 중 집중을 유지하는 데 큰 차이를 만들 수 있습니다.
결론
Xcode의 Behavior 설정은 종종 간과되는 강력한 기능이며, 일상적인 작업을 자동화하고 더 효율적인 워크플로우를 만들어 생산성을 크게 향상시킬 수 있습니다. 이러한 설정을 사용자 정의하여 개발 스타일에 맞게 조정함으로써 산만함을 줄이고 코드에 집중하며 문제에 더 신속하게 대응할 수 있습니다.
Xcode 동작 설정을 탐색하고 구성해보세요. 일부 시간을 투자하여 설정을 조정하는 것은 장기적으로 여러 시간을 절약할 수 있습니다. 이를 통해 더 생산적이고 효율적인 개발자가 될 수 있습니다.